A new firmware update (V1.6) is available for the Anabat Swift. This update will introduce the following changes:
 • Spanish language added.
• Spanish language added.
• Low battery warning messages clarified
• Bug fix: “Constant Recording” didn’t always start when expected
• Bug fix: Display of months in the schedule editor
• Several usability improvements
• Improved menu layout
This update should be installed on all your detectors as soon as possible to ensure that they continue to run smoothly. Full instructions below.
Method 1 – Using an SD Card
Step 1 – Download the update file using this link and copy it to the root directory on your SD card. Make sure the file is named swift.adx. You can use the same SD card to update multiple Swifts.
Step 2 – Insert the SD card and fresh batteries into your Swift then power it on. Make sure that there isn’t a second SD card in the Swift. After a short time the following message will appear: “Swift update 1.6 available. Would you like to update?” Press “Yes” to start the update. Do not remove the batteries or power off the detector while the update is being installed. The red Mode lights will flash in sequence while the update is being installed. When the flashing stops, your Swift will restart with the new firmware. You may get a message about a new “bootloader available”; if so, please proceed with this update by pressing the “Upgrade” button.
If your Swift doesn’t detect the software update on the SD card, it may be using a very old firmware version. If this is the case you will need to follow Method 2 (below).
Method 2 – Using Insight and a USB cable
If you haven’t used your computer to update your Swift previously, you will need to follow Step 1 to install the necessary software on your PC. If you’ve already done this before, skip ahead to Step 2.
Step 1 – Install the required software as follows:
For Windows PCs, click here to download and run the following program to install the Anabat Swift USB Driver for Windows. Mac users don’t need to install this driver.
Next, click on one of the following links to download and run the installer for Anabat Insight. Please choose the download that matches your Operating System version.
• Anabat Insight for 64-bit versions of Windows 10, 8, & 7 (most computers)
• Anabat Insight for 32-bit versions of Windows (usually older computers with less than 4GB RAM)
• Anabat Insight for Mac
Step 2 – Ensure you are connected to the internet. Run Anabat Insight and install any Insight updates that are available. This will be indicated by a green bar near the top of the program window. Ensure the Swift’s battery holder is fitted with fresh batteries.
Step 3 – At the top of the Insight screen, click on the menu that says “Devices”. You should see “Swift” under this menu. Click on “Swift”. (*If you don’t see this then you may have an old firmware version that requires an extra step – in this instance, see below for further instructions).
Step 4 – A window will appear displaying your current firmware version and the latest version available from Titley Scientific. Press the “Download” button to download the new firmware to your computer. Once downloaded, you can press the “Start” button to install the new firmware on your Swift. Once complete, the text “Finished” will appear.
Step 5 – Once the installation is complete, remove the batteries and then reinsert them to restart your Swift with the new firmware. You may get a message about a new “bootloader available”; if so, please proceed with this update by pressing the “Upgrade” button.
*Additional step for old firmware versions
This step may be required before step 3 if you have a particularly old firmware version. Please follow the steps below and then resume the above procedure from step 3.
1. Remove the battery holder from your Swift.
2. Hold down the power button (in the centre above the screen) while re-inserting the batteries. Make sure to hold the button down for a few more seconds after getting the batteries in place. The screen on the Swift will remain black. (This step is required for this firmware update only and will not be needed in the future.)
Troubleshooting
If your Swift fails to turn on after the update, try removing the main battery pack and the clock battery (coin cell) for a few minutes. Reinstall the batteries and then try again.
If you are still encountering any difficulties with this process, please contact Andrew Dobson (andrew.dobson@titley-scientific.com) for assistance.








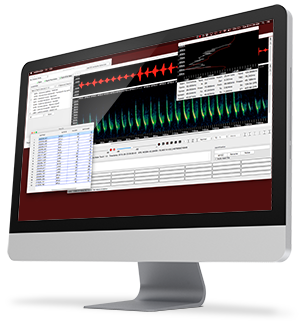 Kaleidoscope Pro is now available as an
Kaleidoscope Pro is now available as an